Removing the background, creating the ghost mannequin effect, adding a mirror effect, color correction, etc., are the fundamental steps of editing product photos.
These photo editing actions are necessary for achieving high-quality photos of products. Even if the original photo of your product is of high quality, editing can take it to the next level.
In the E-commerce business, product photos are crucial in drawing the customers toward the product and bringing the conversation. The same goes for small e-commerce business owners trying their hands on social media marketing.
But it’s challenging to get it done without enough in-house resources. In this article, we will help you edit your product videos when you can’t afford an in-house business product photo editor.
Editing Product Photos Without an In-House Editor
Editing product photos can be done without you learning advanced editing techniques. With some basic knowledge of editing, you can edit your product photos.
Don’t worry if you haven’t edited pictures before. Mostly, it requires your skills first to erase the backgrounds of your product photos.
You can do it yourself. But, if it’s too difficult, you can hire a background editing service to do the job for you. But, if you are handy with editing apps, you can do it yourself. Here are some tips that make even a beginner seem like a pro.
1. Remove The Background
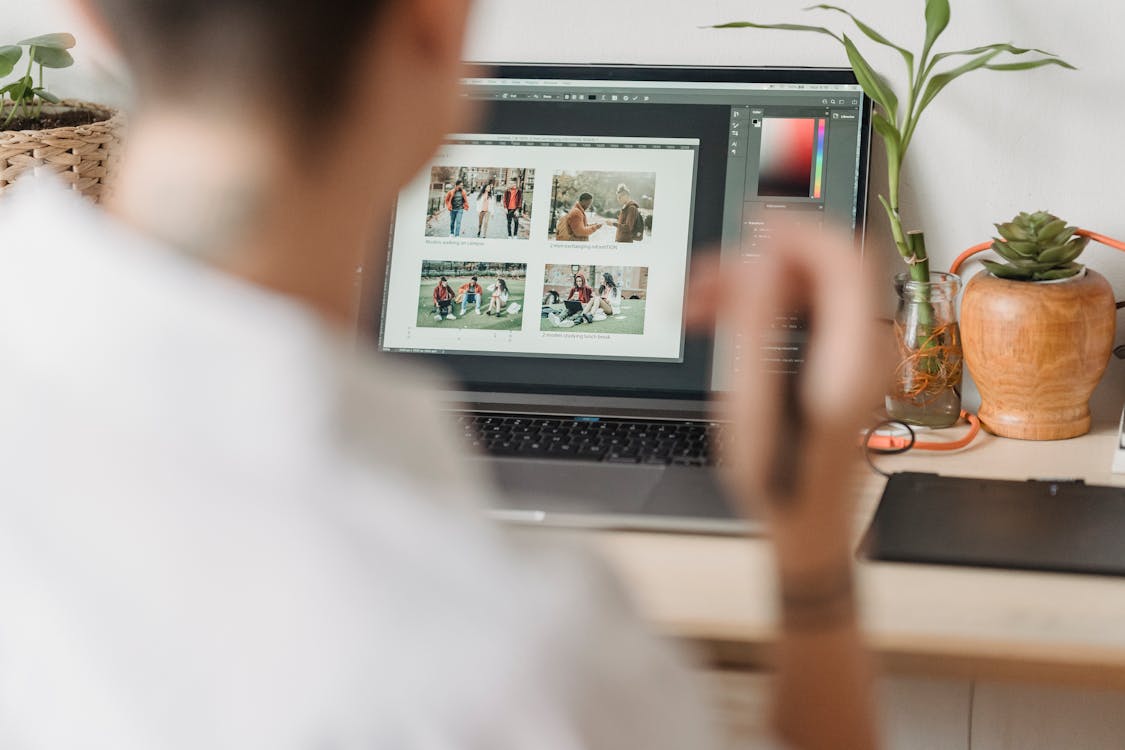
Any distracting background is a significant hurdle for any product photo. This is why background removal comes first when talking about product photo editing.
A plain background is best since it highlights the product and shifts the viewer’s attention to the product.
Another advantage of removing the background is removing stray hair, scraggy thread, etc.
Once you eliminate the original background, you can use a one-color background. The white background goes well with all kinds of products, but you can use any other color if it compliments your product.
You can use the “Select and Mask” tool from Adobe Photoshop to remove the background easily. Another quick way to remove the background is to delete it. You should choose the “Color range” from “Select.”
Now, use an eyedropper and select the background color range. Press “Shift” and drag the color spread sliders. Press “Delete” to eliminate the background.
2. Get Rid Of Blemishes
Before you shoot a product, make sure that it is clean. It is essential to clear out blemishes, including dust, scratches, fingerprints, etc.
Use a “Clone stamp” or “Healing brush” to remove all imperfections from the photos of any product.
If several parts in the photo require correction, use the “Healing brush.” When you use this tool, Photoshop will fill the imperfect area with pixels of the same color as the surrounding area.
As opposed to it, you need to copy pixels from the place you want and apply them to the imperfect area.
3. Correct The Color

Color correction is a crucial part of editing a product photo. When you edit, make sure that the color of the product shown in the image is the same as the product your customer receives.
To correct the color of your product’s image, you have to adjust white balance, colors, exposure, and contrast.
4. White Balance
When you take a photo of your product, be careful lest your photo should have a blue tinge. The standard white balance can be contorted because of the wrong light conditions and camera settings.
If your product photo does not represent a white balance, you should adjust the white balance using Photoshop.
Apply the Curves tool to achieve white balance and balance the image’s color so that it is identical to the product’s color in real life.
5. Contrast And Exposure

Contrast and exposure are used to highlight the features of images. When you modify the image contrast, the light areas will be brightened, and the dark areas will be darkened.
Again, when you increase the exposure, the photo will look brighter. Oppositely, you will get a darker picture if you decrease the exposure.
6. Tweaking Colors
Sometimes, some colors appear differently in the photos than they look in real life. You need to tweak the photo’s color so your customer does not feel betrayed.
In order to make the colors in an image original, use the essential and quick color correction feature.
Open the photo of your product in Photoshop and click on the Image tab. Now select Hue/Saturation from Adjustments. Drag the triangle slider over the product to achieve the perfect hue.
7. Batch Process

Visual consistency is essential; however, it takes time to achieve. A variety of tools in Photoshop can help you achieve this. The toolkit can adjust the scheme of an image’s color, warmth, contrast, white balance, etc.
Once you go to the well-balanced settings, you will not want to modify every image manually.
It will consume a lot of time, and there are also risks of making errors. For this reason, we advise using Photoshop’s actions, which will save all the steps you would need to do if you were doing them manually. The batch processing option will enable you to edit various photos at once.
8. Change Colors
You will need to repeatedly use the Hue/Saturation tool to edit product images in Photoshop.
With the help of this feature, you will be able to change the color of your product.
For example, you have ten shirts in different colors, but you only have time to take some photos of the shirts. You just have to take one photo of one shirt and apply the Hue/Saturation tool to get images of the same shirt in different colors.
Remember that the tool works best only when applied to red, green, and blue, as well as their variations. Do not use this tool for black, white, and gray colors.
9. Increase Sharpness

Unsharp Mask is a unique feature that lets you detect the edges of the item you advertise. This tool can darken and lighten the edges so your image looks sharper.
10. Add Shadows
By shadows, we mean two types of shadows. One that darkens your merchandise and the other that is cast by the product.
The former is undesirable as it diverts the viewers’ attention and conceals the advertised item. The latter attracts the customers by giving the image a realistic depth.
Pay attention to two important considerations when adding shadow to your image. One is that you should add shadows to look consistent and natural. The other is that the items from the same category should project the same kind of shadow.
11. Remove Reflections

Most of the time, there is a reflection of light in the images of a product if it has a mirror or metal or any shiny surface.
Some reflections captivate a product photo, and some distract the viewers’ attention.
In removing undesirable reflections, you have to select the color of a neutral background and put it in the place of the reflections using the Brush in Color blending mode.
12. Create A Ghost Mannequin Effect
For instance, you want to demonstrate your designed clothes to customers online. To illustrate every detail of the piece of garment clearly, you need to resort to a model or a mannequin.
Unfortunately, this can distract the customers from your advertised garment. You can remove the model or mannequin from the image in this circumstance.
This will allow your customers to contemplate your product’s details in a 3D format. It will also allow you to show the parts of the garment that could not be seen when a model or mannequin wears it.
Edit Out Failure!
Success in E-commerce mainly relies on visual filling as many customers purchase a product depending on its photos. High-quality photos are also the success drivers for small businesses. You need quality photos for a social media post or the featured images on your business website’s blog section.
This is why product photography is complex and requires attention to detail and skills. The most challenging part is to accurately represent your product so that customers do not get confused. So we recommend following our instructions to promote your products and be successful in your E-commerce business.
Read Also:

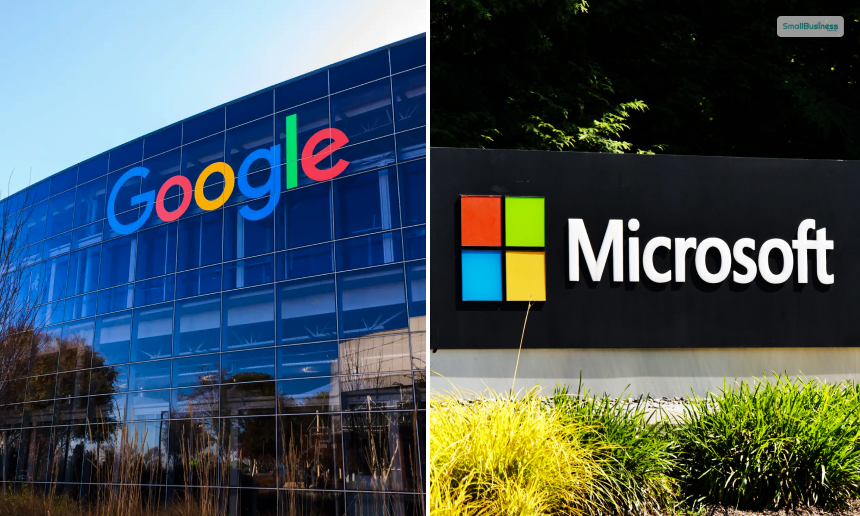


Leave A Comment